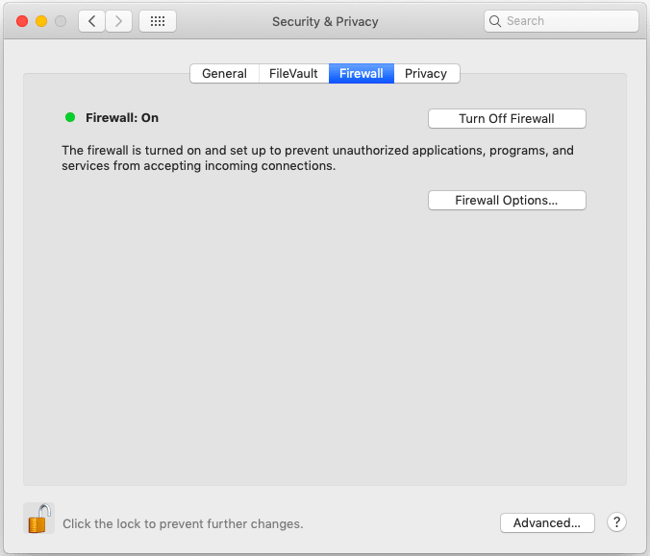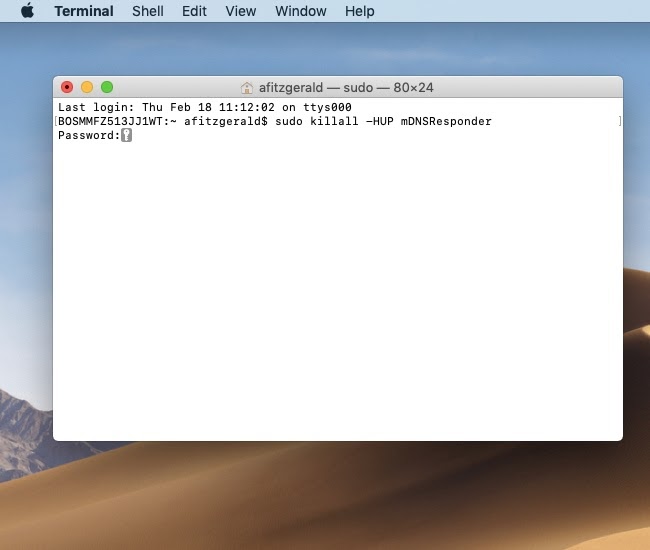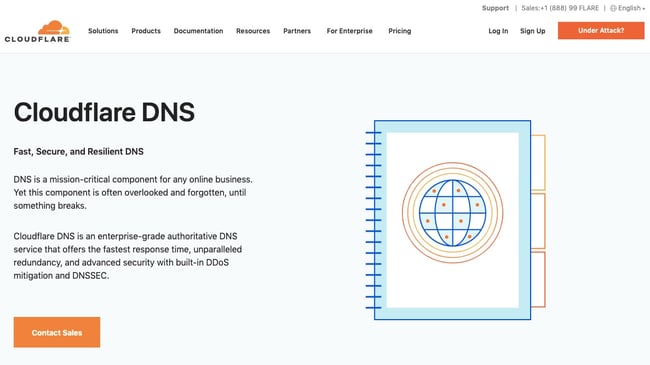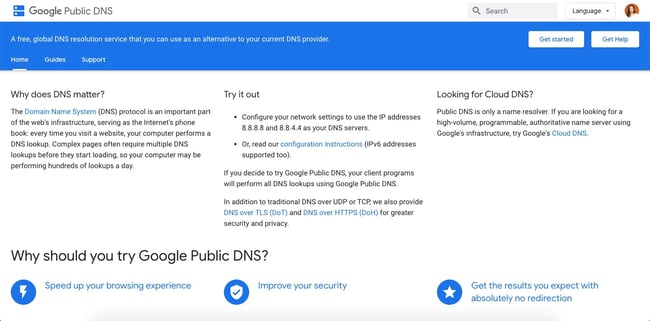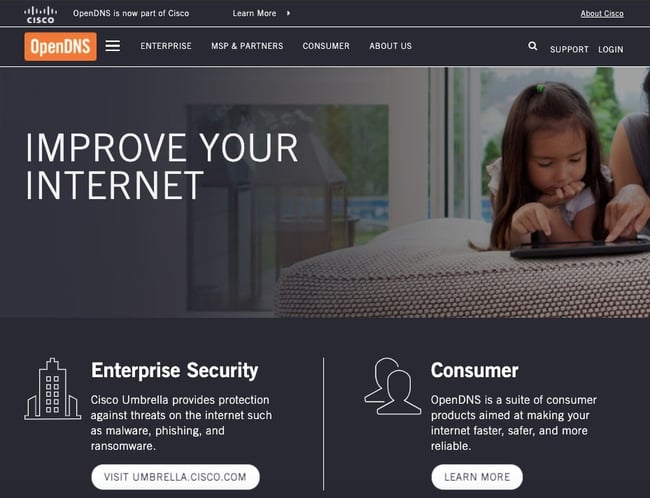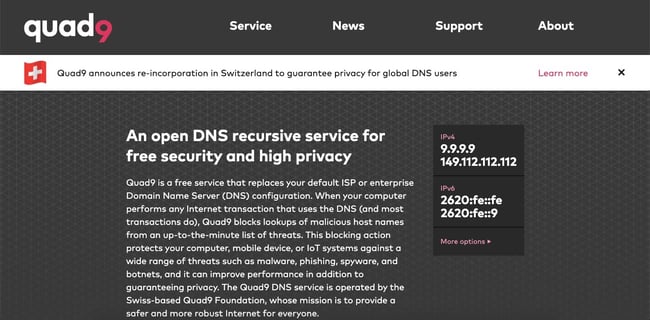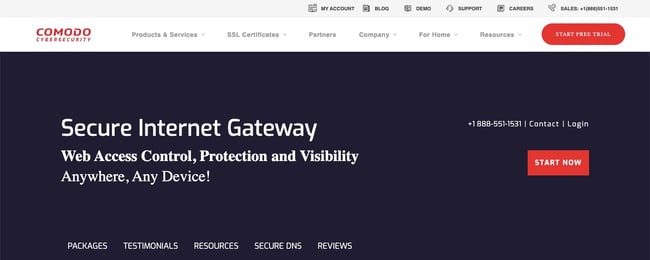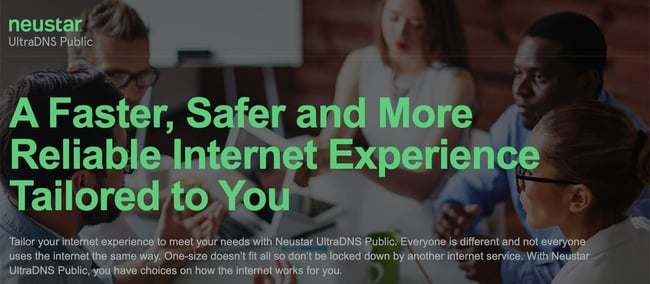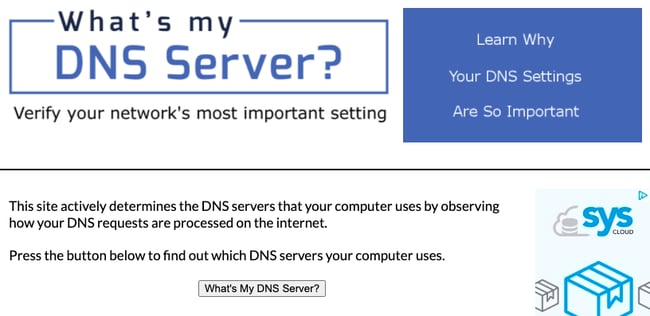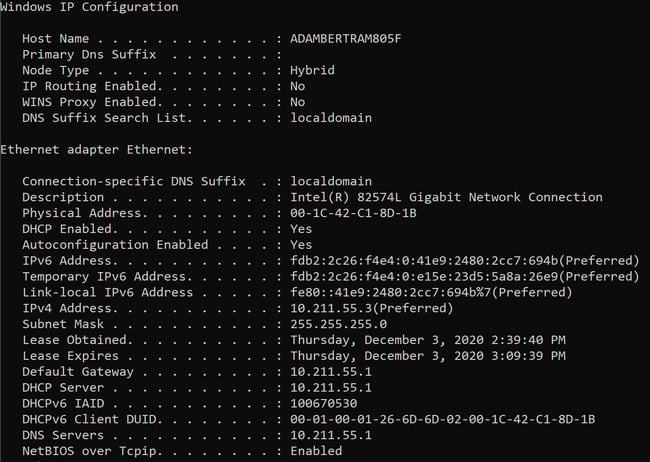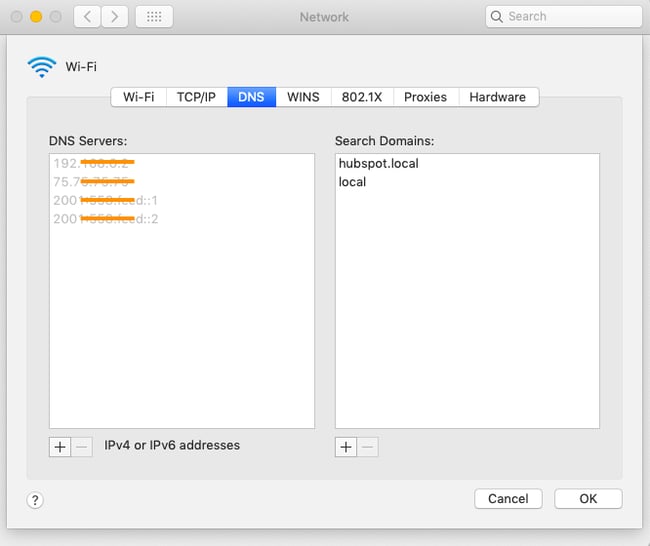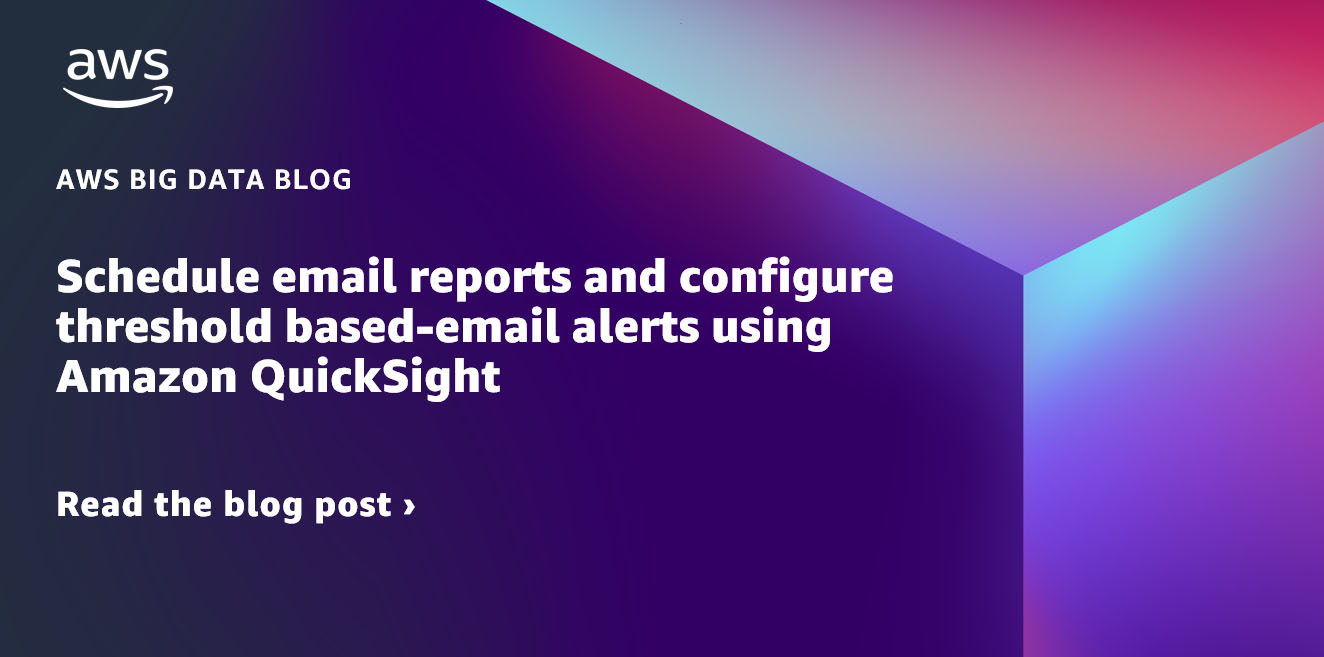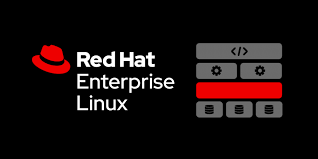What is the purpose of a DNS server?
The purpose of a DNS server is to translate what a user types into their browser into something a computer can understand and use to locate a website. In other words, its purpose is to convert a domain name such as www.example.com into an IP address such as 71.232.101.120.
Thanks to DNS servers, people don’t have to memorize complex IP addresses like 216.58.217.206, which is Google’s IP address. They just have to memorize www.google.com.
This translation process — formally known as DNS resolution — requires multiple hardware components. The most important is known as the primary DNS server.
What is a primary DNS server?
A primary DNS server is the first touchpoint for a browser asking where to find a site. The server contains what’s called the controlling zone file. This file contains the DNS information for the request domain, including its IP address as well as administrator contact information and components like Time to Live. Time to Live — or TTL — specifies a period of time (in seconds) in which the DNS record for a site remains valid in a local cache.
Once the primary DNS server returns the IP address of the requested domain to the browser, the query is resolved.
If the server is unavailable — due to a power outage, cyberattack, hardware malfunction, or other reason — then the browser asks a secondary DNS server. This server will contain a recent copy of the same DNS record.
While secondary DNS servers are not mandatory for a DNS system to work, they are recommended — and even required by some domain registrars — for this reason.
DNS Server Isn't Responding
Sometimes when you type in a domain name into your browser’s address bar, you’ll be met with an error message that says something like “DNS server isn’t responding.” That means that the DNS server failed to respond.
There are a variety of reasons a DNS server may be unable to properly complete the resolution process. It could be a problem with your internet connection, or your DNS settings. It could be that your browser is outdated. Or it might be a problem on the server’s side — like a temporary power outage.
The good news is there are several ways to try to resolve this error. Let’s take a look at a few.
1. Try another web browser.
Your first step should be ruling out that your browser is causing the error. If you first attempted to visit the site on Google Chrome, try Safari or Firefox.
If you’re able to resolve the error by switching browsers, then check that you’re using the latest version of your preferred application. As an example, Chrome will show you whether an update is available in the top right corner of the browser window.
2. Deactivate your firewall temporarily.
If you can’t resolve the DNS server error message by switching or updating your browser, then the next step should be ruling out your firewall as the cause.
While firewalls are important for keeping your computer or device safe, they can interfere with your network connection and cause issues, including the “DNS server isn’t responding” error.
Temporarily deactivating them is easy, too. If your device runs on Windows, then navigate to your control panel and click Update & Security > Windows Security > Virus & Threat Protection > Manage Settings. On this settings page, you can deactivate your firewall. If your device runs on Mac OS, then simply navigate to System Preferences > Security & Privacy > Firewall to deactivate it.
Once you’ve deactivated your firewall, try visiting the same website from your browser. If the web page loads successfully, then you’ve identified the firewall as the problem. In that case, you can either reconfigure the settings of your existing antivirus program or switch to a new one.
Whether or not the error is resolved, don’t forget to reactivate your firewall before moving onto the next step.
3. Restart your router.
If you can’t resolve the DNS server error message by turning off your firewall, then the next step is ruling out your browser.
To start, simply try restarting your router by clicking the power button twice. This will flush your router’s cache, which can resolve the “DNS server isn’t responding” error. Once you’ve turned the router back on and re-established an internet connection, try visiting the same website from your browser. If the web page loads successfully, then you’re all done! If not, a reboot is in order. Simply pull out the power plug and wait around 30 seconds before plugging it back in. Then wait until your device has re-established an internet connection and try to visit the site again.
4. Flush your DNS cache and Reset Your IP
If the problem isn’t your browser, firewall, or router, then it could be your DNS settings. Specifically, it could be your DNS cache, which stores IP addresses and other DNS records of frequently visited domains in order to fulfill DNS queries more quickly. Flushing your DNS cache can help resolve the DNS error message.
There are several ways to do so, depending on the operating system of your device. If you’re using the latest version of Mac OS, then start by opening Finder. Then click Applications > Utilities > Terminal and type in the following command: sudo killall -HUP mDNSResponder.
Once you enter your password, you should see a message confirming that the DNS cache has been reset. You can then try to visit the website again in your browser.
For a complete guide on flushing DNS for Windows and other operating system, check out our post Flush DNS: What It Is, How to Do It & Why You Should.
Best DNS Servers
Your internet service provider selects your DNS servers. Most people use these assigned servers — but they don’t have to. If you’d like more speed or security, then you can try an alternative. Here are some of your best options.
1. Cloudflare DNS
Cloudflare DNS is an enterprise-grade DNS service that offers some of the fastest response times, 100% uptime, and built-in mitigation against DDoS attacks. With an average DNS lookup speed of 11ms, Cloudflare is the fastest DNS service in the world. It also has data centers in over 200 cities so it offers 100% uptime and unparalleled redundancy. Finally, in addition to built-in DDoS protection, Cloudflare offers one-click DNSSEC to protect your application from DNS attacks.
Cloudflare also offers a free, public DNS service for those on a budget.
2. Google Public DNS
Google Public DNS is a free, global DNS resolution service designed to be used as your primary DNS server for faster web browsing experiences. This service implements several methods for speeding up DNS lookup times, inclduing provisioning servers, load-balancing, providing global coverage, and preventing DoS and amplication attacks which can burden DNS servers. However, Google Public DNS, does not block or filter out unwanted sites — it is purely a DNS resolution and caching server.
3. Open DNS
Used by over 90 million people, Open DNS is one of the most popular free DNS services. It combines the best of borth worlds, offering speed and security. It offers fast web browsing and 100% uptime thanks to its global data centers and peering partnerships. It also offers web filtering controls and pre-configured protection to prevent your device (or your family’s devices) from accessing unwanted sites.
4. Quad9
Quad9 is a free service designed to provide more security and privacy than your default Internet Service Provider’s DNS configuration. When your computer sends a DNS query, the Quad9 server checks a constantly updated list of threats to block lookups of malicious domain names. In addition to protecting your computer against malware, phishing, spyware, and botnets, this can improve performance and guarantee your privacy.
5. Comodo Secure DNS
Comodo Secure DNS is a cloud-based DNS service that offers visibility, control, and protection. Comodo offers three packages. Individual and businesses that make less than 300,000 DNS requests per month can use the free package. This provides protection against phishing, malware, and other threats, web filtering for more than 80 content categories, a web access policy protetion, and real-time visibility for all connected devices. The premium packages can handle more requests per month and offer more advanced functionality like DNS traffic encryption.
6. NeuStar UltraDNS Public
NeuStar UltraDNS Public is a global DNS infrastructure that offers multiple levels of service. The first level is similar to the Google Public DNS: it’s a free DNS resolution and caching service that can quickly resolve DNS queries. For protection against malicious domains and web filtering for over a dozen content categories, you’ll have to upgrade to the other levels.
My DNS Server
If you want to know what DNS server (or servers) your computer is using, then you can look it up. You have a few options. The easiest is to visit http://www.whatsmydnsserver.com/ and click the What’s My DNS Server? Button.
However, if you’re actively experiencing a DNS error or can’t connect to this site for some other reason, then there are other ways you can look up which DNS servers your device is using. Let’s walk through the process for Windows and Mac users below.
If you’re on Windows 10 or 8.1, click the Start button. It’s the Windows logo in the bottom left corner. Then select Command Prompt. Type ipconfig /all and hit Enter.
You’ll get lots of information returned to you, including a list of DNS servers represented by Ipv4 or Ipv6 addresses. You’ll typically see multiple servers listed.
If you’re on Mac, click System Preferences. Then click Network. Select the network connection you want to check from the left-hand menu. Click the Advanced button, then click the DNS tab. You’ll typically see several servers listed.
Getting the Best of Your DNS Server
A DNS server allows you to communicate with your computer so you can visit different places on the web. It's important to understand how to troubleshoot DNS server errors and what your best service options are so you get the fastest and most reliable web browsing experiences.