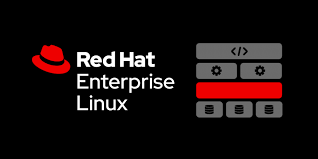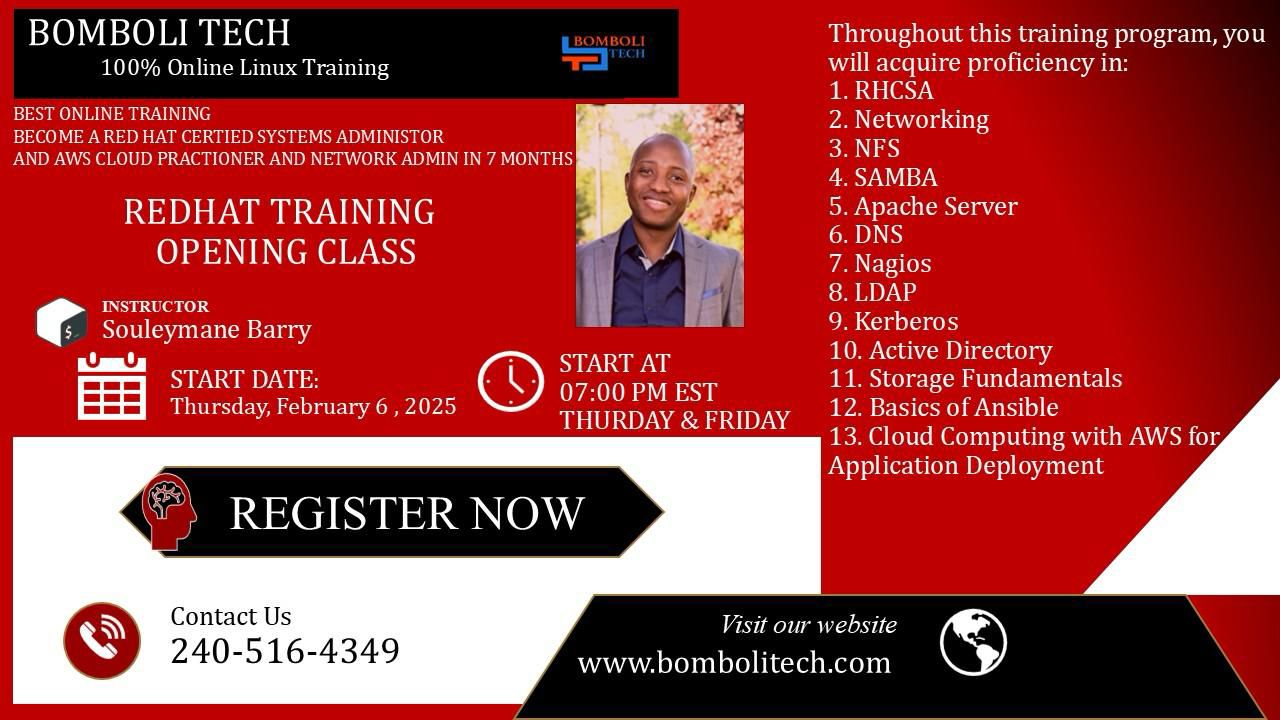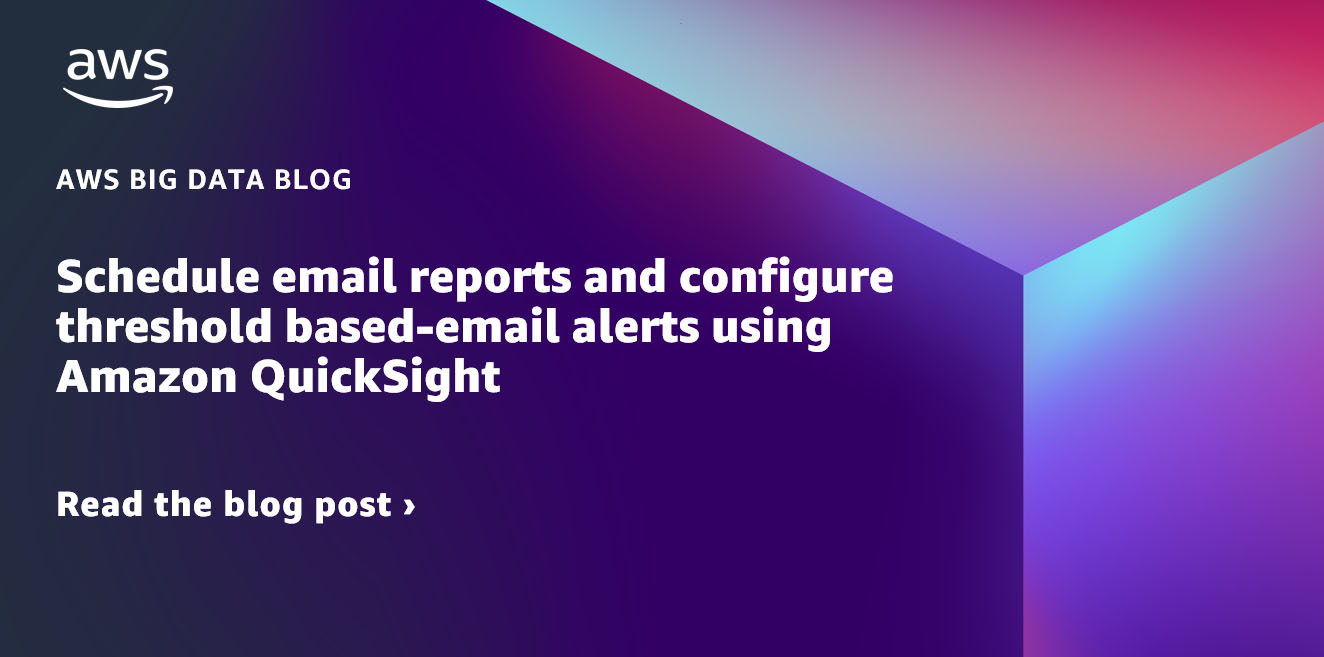
In QuickSight Enterprise edition, you can email a report from each dashboard on a scheduled basis or based on a threshold set for KPI and gauge visuals. Scheduled reports include settings for when to send them, the contents to include, and who receives the email.
Scheduled email reports work with row-level security so that each user receives reports containing only data that is relevant to them. Alert reports include threshold value, alert condition, and the receiver’s email. To set up or change the report sent from a dashboard, make sure that you’re an owner or co-owner of the dashboard.
To receive email reports, the users or group members must be part of your QuickSight account. They must have completed the sign-up process to activate their subscription as QuickSight readers, authors, or admins.
In this post, we configure the email settings for a QuickSight dashboard for users and construct a custom email for each user or group based on their data permissions.
The solution includes the following high-level steps:
- Set up scheduled email alerts for your existing reports.
- Set up threshold-based email alerts for the existing reports.
- View alert history.
- Set up email alerts if the dataset refresh fails.
Prerequisites
For this walkthrough, you should have the following prerequisites:
- An AWS account
- QuickSight Enterprise edition
- Existing QuickSight reports with appropriate data permissions and dynamic defaults that are set on dashboards that will be honored in email reports. Each reader will receive emails and PDFs of dashboards personalized to them. To learn more about dynamic defaults, refer to Creating parameter defaults in Amazon QuickSight. You can follow the instructions in Applying row-level and column-level security on Amazon QuickSight dashboards to develop the reports and define permissions.
Set up scheduled email alerts
To configure scheduled emails for your reports, complete the following steps:
- On the QuickSight console, choose Dashboard in the navigation pane.
- Open a dashboard.
- On the Share menu, choose Email report.
- For Schedule, choose the frequency for the report. For this post, we choose Repeat once a week.
- For Send first report on, choose a date and time.
- For Time zone, choose the time zone.
- For Report title, enter a custom title for the report.
- For (Optional) E-mail subject line, leave it blank to use the report title or enter a custom subject line.
- For (Optional) E-mail body text, leave it blank or enter a custom message to display at the beginning of the email.
- Select Include PDF attachment to attach a PDF snapshot of the items visible on the first sheet of the dashboard.
- For Optimize report for, choose a default layout option for new users.
- Under Recipients, select specific recipients from the list (recommended), or select Send email report to all users with access to dashboard.
- To send a sample of the report before you save changes, choose Send test report.
This option is displayed next to the user name of the dashboard owner.
- To view a list of the datasets used by this report, choose View dataset list.
- Choose Save report or Update report.
A “Report scheduled” message briefly appears to confirm your entries.
- To immediately send a report, choose Update & send a report now.
The report is sent immediately, even if your schedule’s start date is in the future.
The following screenshot shows the PDF report visible to the user AlejandroRosalez. They have access to data where the state is California or Texas, and the city is Los Angeles or Fort Worth.
The following screenshot shows the report visible to the user SaanviSarkar. They can see data for any city, but only if the state is Texas.
The following screenshot shows the report visible to the user MarthaRivera. Martha can see the data for any city or state.
The following screenshot shows that no data is visible to the workshop user, which isn’t present in the permissions.csv file.
Set up threshold-based email alerts
To create an alert based on a threshold, complete the following steps:
- On the QuickSight dashboard, choose Dashboards, and navigate to the dashboard that you want.
For more information about viewing dashboards as a dashboard subscriber in QuickSight, see Exploring Dashboards.
- In the dashboard, select the KPI or gauge visual that you want to create an alert for.
- On the options menu at upper-right on the visual, choose the Create alert icon.
- For Alert name, enter a name for the alert.
- For Alert value, choose a value that you want to set the threshold for.
The values that are available for this option are based on the values the dashboard author sets in the visual. For example, let’s say you have a KPI visual that shows a percent difference between two dates. Given that, you see two alert value options: percent difference and actual.
If the visual has only one value, you can’t change this option. It’s the current value and is displayed here so that you can use it as a reference while you choose a threshold. For example, if you’re setting an alert on actual, this value shows you what the current actual cost is (for example, $5). With this reference value, you can make more informed decisions while setting your threshold.
- For Condition, choose a condition for the threshold.
- Is above – The alert triggers if the alert value goes above the threshold.
- Is below – The alert triggers if the alert value goes below the threshold.
- Is equal to – The alert triggers if the alert value is equal to the threshold.
- For Threshold, enter a value to prompt the alert.
- Choose Save.
A message appears indicating that the alert has been saved. If your data crosses the threshold you set, you get a notification by email at the address that’s associated with your QuickSight account.
View alert history
To view the history of when an alert was triggered, complete the following steps:
- On the QuickSight console, choose Dashboards, and navigate to the dashboard that you want to view alert history for.
- Choose Alerts.
- In the Manage dashboard alerts section, find the alert that you want to view the history for, and expand History under the alert name.
Set up email alerts if the dataset refresh fails.
To configure emails alerts, if the your dataset refresh fails, complete the following steps:
- On the QuickSight console, choose Dataset, and choose the dataset that you want to set an alert for.
- Select Email owners when a refresh fails.
- Close the window.
Clean up
To avoid incurring future charges, delete the QuickSight users and Enterprise account.
Conclusion
This post showed how to set up email scheduling of QuickSight dashboards for users and groups, as well as how end-users (readers) can configure alerts to be sent to them when a value surpasses or drops below a given threshold.
You can send dashboard snapshots as emails to groups of readers, and each reader receives custom reports as per the security configurations set on the dataset. For more information, see sending reports by email and threshold alerts.
You can try this solution for your own use cases. If you have comments or feedback, please leave them in the comments.
















![What Is a DNS Server? [+ What to Do When It Isn’t Responding]](/store/1/Blog/Website owner learning what is DNS server.jpg)